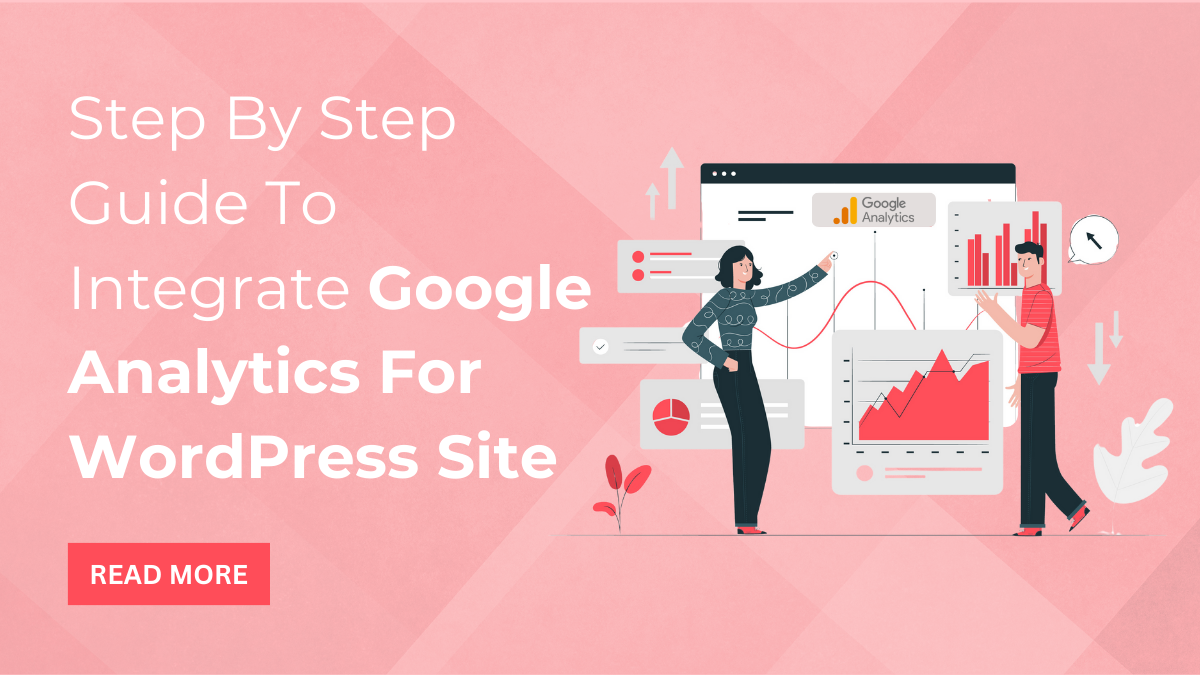
Are you trying to find some way to enhance the functionality of your WordPress website? Would you be willing to give Google Analytics a try? In this article, we’ll go over the tool’s features and all of the advantages of using it. This step-by-step guide offers a comprehensive approach to setting up Google Analytics seamlessly, even on the most popular premium WordPress themes. Finally, we’ll go through how to integrate Google Analytics for WordPress site.
The Definition of Google Analytics:
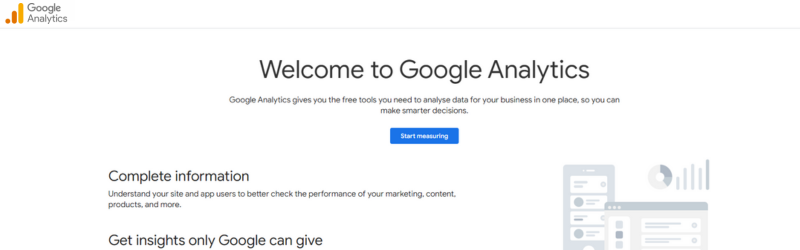
Among the most commonly used web analytics solutions available is Google Analytics for WordPress site. This Google-powered tool is free and can provide your company with useful data on audience behavior and website traffic. This gives you a chance to plan your internet presence’s growth far in advance by using data-driven choices.
Why It Is Important to Utilize Google Analytics
A common goal when starting a blog is to increase traffic and followers. One tool that will help you do that is Google Analytics for WordPress site.
The following four factors suggest that you give adding Google Analytics for WordPress site some thought:
- Learn more regarding your target audience. Find out who is visiting your website and where your target audience is. In addition, you are able to monitor user behavior and duration on your website. Some of you can create a carefully constructed business growth plan by segmenting your audience.
- Make your marketing methods more successful. Gaining knowledge about those you are targeting can help you design advertising campaigns that will yield the best possible outcomes.
- Preserve high-caliber writing. You may create better content to meet the demands and tastes of your audience by using the tool to observe which links and websites get the most clicks.
- Determine the most active period. Some of the most important variables that might impact the amount of traffic to the site are the times you post. Some of you can modify the time at which your posts appear after you become mindful of those periods of greatest demand.
How to register for analytics on Google:
You have to register before you can connect Google Analytics for WordPress site. Be assured that all that you require is a Google account and an extremely easy process.
The seven steps to register for Google Analytics for WordPress site are provided below:
- Go to the signup page if you haven’t already logged into your Google account in a while or if you don’t even have one yet.
- To begin the setup process, navigate to Google Analytics and select the “Set up for free” option.
- After choosing your Account Data Sharing Preferences and entering your account username on the establish an account page, click Next.
- Choose the technique you wish to use to measure your web page in the next section. To move on to the next page, select the Web option.
- In the final row, enter any information about your website, such as the name, URL, industry type, time zone, etc. Select the “Create” icon if finished.
- After that, Google Analytics appears with its Terms of Service. After selecting each of the necessary boxes, press the “I Accept” button.
- That is all! The Google Analytics account you established has now been successfully created.
How to Set Up Google Analytics for WordPress Site:
Installing Google Analytics for WordPress site may be achieved in two ways. There are two approaches: the first requires using a plugin, and the other is manual.
Including the Official WordPress Plugin:
You can use different plugins to handle the task when you don’t want to tamper with the design of your theme. It’s not only less difficult, but it also reduces the possibility of creating a mistake in the code.
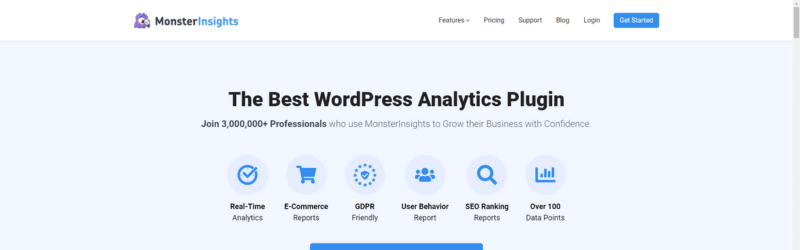
MonsterInsights is a feature-rich Google Analytics dashboard plugin for all of your advertising needs, with more than 2 million clients and counting. The primary advantage of the plugin is its capacity to create personalized reports according to your chosen parameters.
Here’s a six way to integrate MonsterInsights with Google Analytics:
- Go to Plugins > Add New from the dashboard of your site.
- Look for the MonsterInsights Google Analytics Dashboards Plugin for WordPress. After installing it, turn it on.
- Return to the WordPress dashboard. It should display a new Insights option.
- Continue scrolling down until you’ve found the Launch the Wizard! icon. Simply click on it. Once you are done with your first setup, follow the steps given. This is the moment when your Google Analytics account and MonsterInsights need to be joined.
- Keep filling out the necessary details and following the instructions that are given. You are going to see the final Finish Installation & Exit Wizard icon once everything has been completed.
- You’ve finished the integration process. Anyone can see the success of your site by clicking on Insights > Reports.
Manually Integrating Google Analytics for WordPress Site:
You have to get and apply a tracking code for your website after creating your Google Analytics account.
You require the installation of a child theme before you can add the code used by Google Analytics to the functions.php file. In what way, then? The child theme not only keeps all of your modifications when you upgrade the parent theme, but it is also relatively simple to adjust.
Obtaining the tracking code for Google Analytics:
The service will direct you to the location where you can get the Google Analytics code once you’ve completed the enrollment process. Here’s a way to manually obtain the tracking code, though, should you wish to go back and follow the process again:
- To access the Admin menu, sign in to the Google Analytics account and choose it by clicking on the bottom-left option.
- Select the Tracking Info option. After that, select the Tracking Code submenu.
- Your global website tag and tracking ID have been made visible to you. We’ll need both of those codes later, so save them both.
Once the tracking code has been gathered, you’re able to go to WordPress and start customizing.
1. functions.php Code:
Utilizing the code snippet, there are two different ways to integrate Google Analytics for WordPress site.
The Wp functions.php file is the first place users may add the Google Analytics monitoring code. This code snippet is added to a freshly created function you’ve created.
- Go to the Appearance menu’s Themes Builder page on the dashboard of WordPress.
- From the right column, select your Theme Functions (functions.php) file.
- Include the following bit of code in the file: Remember to use your own tracking ID for the original one.
<?php
add_action(‘wp_head’,’my_analytics’, 20);
function my_analytics() {
?>
<!– Global site tag (gtag.js) – Google Analytics –>
<script async src=”https://www.googletagmanager.com/gtag/js?id=UA-26575989-48″></script>
<script>
dataLayer = window.dataLayer || [];
function gtag(){dataLayer.push(arguments);}
gtag(‘js’, new Date());
gtag(‘config’, ‘UA-26575989-48’);
</script>
}
- When you’re done, save the modifications by clicking the Update File button.
3. header.php Code:
Additionally, the theme header (header.php) file may also have the Google Analytics tracking code added to it.
- Go back to the theme editor by navigating there.
- Go to the right column and open the theme header (header.php) file.
- Simply copy and paste the Google Analytics code snippets above the </head> tag in the header section.
- When you’re finished, save the modifications by clicking the Update File button.
Manager for Google Tags:
Using Google’s Tag Manager is a second method to set up Google Analytics for WordPress site. Some of you use this to enhance your flexibility. This implies that you’ve got the ability to view site analytics, add custom tags for transaction monitoring, and more.
It’s simple to add, edit, and delete tags, as well as add third-party tagging for mobile and online applications. The best aspect is that, rather than using WordPress, users can make changes and add more scripts using the Tag Manager graphical user interface.
The WordPress plugin Tag Manager should be installed after registering. Navigate to Plugins -> Add New -> Search for Google Tag Manager -> Activate for your site using WordPress.
You must then input your Google Tag ID into the plugin’s settings after it is finished. Go to their Tag Manager website and select Admin to accomplish this. You are able to copy this ID, which begins with GTM, for the time being.
Next, click on Settings -> Google Tag Manager on your site with WordPress and enter it in the Google Tag Management ID box.
Conclusion:
Google Analytics is a feature-rich free analytics tool for the web that gathers vital data about your intended audience and website performance. Gaining internet analytics insights allows you to make data-driven choices for the most effective development of your site built with WordPress. Premium WordPress themes often come with built-in optimization features, ensuring faster loading times, cleaner code, and better compatibility with plugins like Google Analytics. Additionally, some WP Theme Bundle offer dedicated sections or integrations for adding tracking codes, simplifying the process of integrating analytics tools seamlessly into the site. This synergy between a premium theme and Google Analytics helps create a more efficient and data-driven website experience for users.
Utilizing a WordPress Google Analytics plugin, MonsterInsights is the plugin we strongly suggest for this specific purpose.
Manually adding it: including a tiny bit of code in the functions.php and header.php files, together with the tracking code.
We really hope that our article on integrating Google Analytics for WordPress site was helpful to you.


