Are you looking for someone to help you install a theme in WordPress? Don’t worry you don’t need anyone. This article will help you install a WordPress theme.
Installing themes is not as difficult as you’re thinking. There are different ways to install a theme in WordPress, which are discussed below for you. So, let’s get started.
Before Installing a Theme in WordPress
Before you start the process of installation, there are certain things which you should keep in mind.
While installing a theme, choosing the right one is a must. There are thousands of free themes available on the internet, so not all them are good for your website. Remember, all sites do not provide well-coded free WordPress themes.
The other mistake people do is they do not know the type of theme they want. There are specific themes available like business themes, newspaper or magazine themes, blogging themes etc.
Here are a few tips to keep in mind before installing a new theme.
- Always install/download themes from trusted sites like WordPress.org, themescaliber, themeshopy etc.
- Choose the theme according to the content of your site. For eg, If you are planning to make an e-commerce website then choose an e-commerce based theme.
How To Install A WordPress theme?
To install a new theme, login to your WordPress Dashboard first.
Enter your WordPress login URL like this: ‘your domain name/wp-login.php’. Consider the name of your site is ‘example.com’, then enter ‘example.com/wp-login.php’. You’re then taken to your WordPress dashboard.
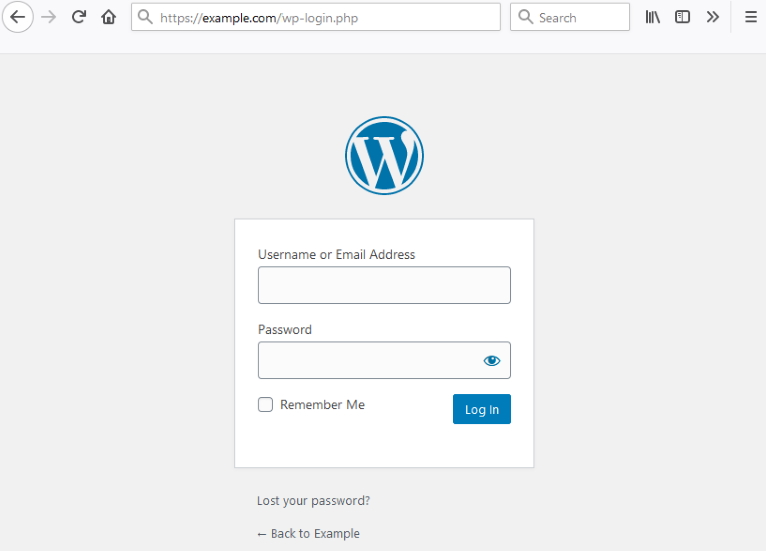
Now let’s begin to install a new WordPress theme. There are 3 methods to install a theme in WordPress.
- Installing a Free Theme from WordPress Admin
- Manually Uploading the Downloaded Themes
- Using the FTP method
Here is the full explanation of the first 2 methods to install the WordPress themes. The FTP method is difficult for beginners so we have not included it in this article.
Installing A Free Theme From WordPress Admin
Use this method to install the free WordPress themes available at the WordPress.org theme directory. To install these themes follow these steps.
Firstly, log in to your WordPress dashboard. Here, you’ll see the admin interface with various control menus on the left such as Posts, Media, Pages, Plugins, Appearance, Settings, etc. Click on ‘Appearance’ and then click on the ‘Themes’ option.
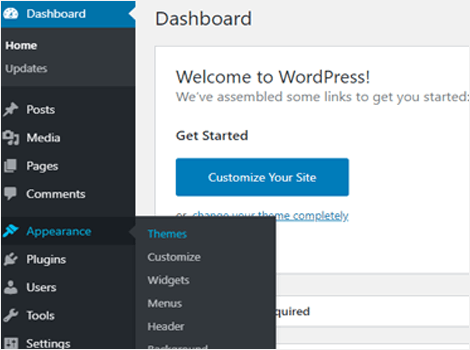
Now, you will see the ‘Manage Themes’ page with one or more pre-installed themes that are developed by a team of core WordPress contributors at WordPress.org.
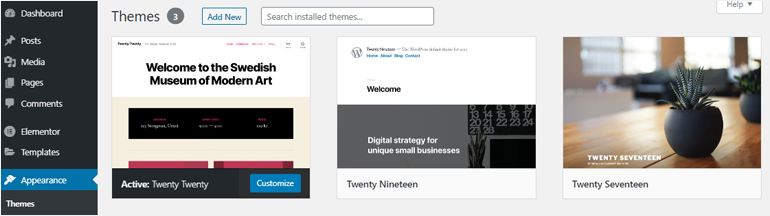
Preinstalled Default WordPress Themes
If you select WordPress Auto-Install or One-Click installation offered by WordPress hosting companies, then your WordPress dashboard may come with a set of their favourite themes and plugins pre-installed.
To install a new theme, click on the ‘Add New’ button. You will find this button at the top left next to the search bar or you can click the ‘Add New Theme’ box after the installed themes.
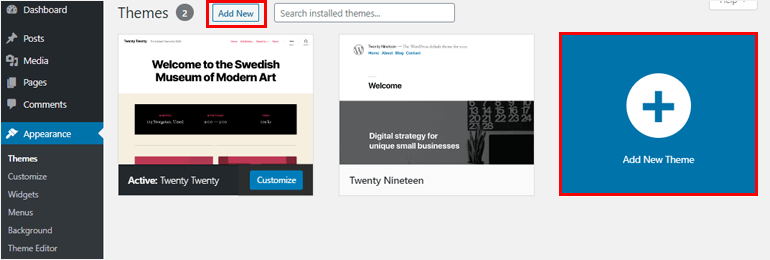
On the next page, you’ll find various themes. These themes are loaded automatically from the WordPress.org theme repository. Here, you can simply use the search box to find a theme that you like or discover new themes and then click on the ‘Install’ button of the theme you chose.
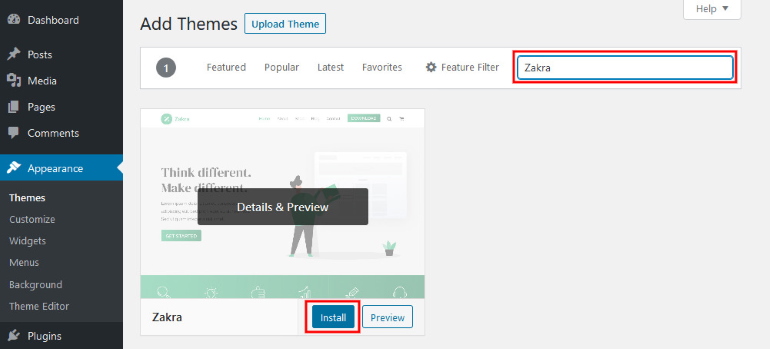
Once it is installed, it will turn into the ‘Activate’ button. Just click on it, and you’re done!
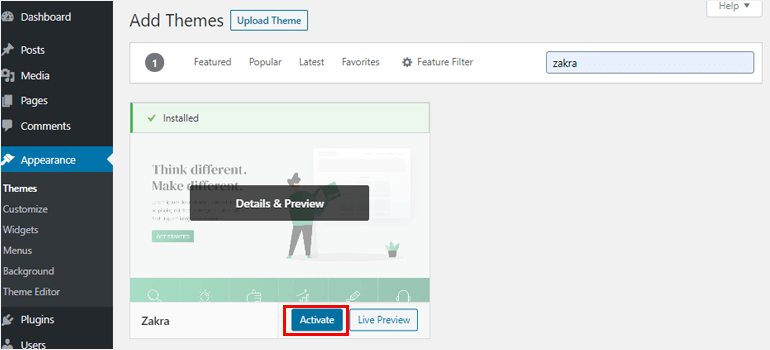
And it’s done! The theme is installed and activated. If you now check your site, you will see that the content now appears according to your new theme.
Exploring More Themes From The Dashboard
However, sometimes you may not have a pre-selected theme or you are still looking for options. If this is the case, then you can try selecting from various options available at WordPress.org. You can choose between featured, popular, latest, or favorite themes.
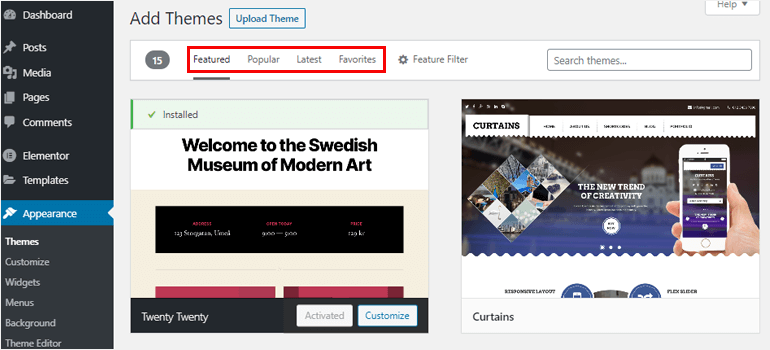
To retrieve your favorite themes you need an account on the WordPress.org site. Once you have one, simply add any of the themes from the WordPress.com repository into your favorites with a click.
Using The Feature Filter To Find Themes
You can also use the Feature Filter option available on the Add Themes page. It allows you to search for the exact theme you want. You can select the Subject, Features, and Layout of the theme.
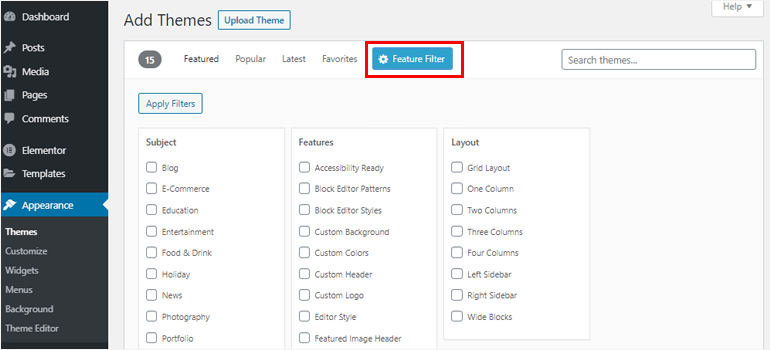
You can select use filters to select the theme you want. Once it is done, just click on ‘Apply Filters’.
For example, we selected ‘E-commerce’ for the subject, ‘Editor-style’ for the features, and ‘’ for the layout options.
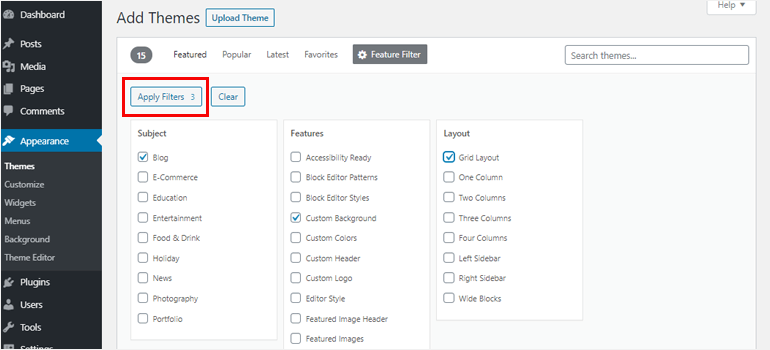
You will then see all the themes that are suitable for E-commerce, have the Editor-style and Two columns. This is simple right?
Previewing Themes Before Installation
Once you have selected a theme for your site, you can start the installation. It is always better to preview the theme before installing it. With WordPress, you can simply preview any theme’s design and check if you like it or not.
In every theme, you will see the ‘Preview’ option right next to the ‘Install’ option. Otherwise, you can also click the ‘Details & Preview’ option which appears when you hover over a theme.
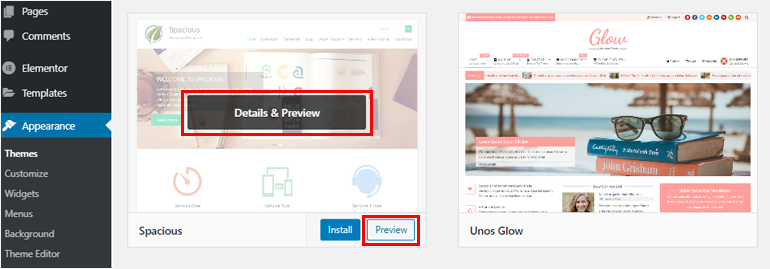
When you click on the preview option you can see how your site will actually look like. You will be taken to the ‘Theme Preview’ page where at the right you can see how your site looks. And at the left, you can see some brief description of the theme.
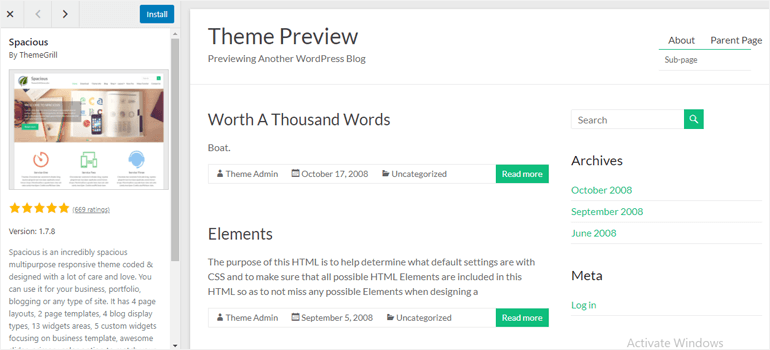
If you like the layout of the theme then you can install it from that same page by clicking the ‘Install’ button above the theme description.
Now, even if you have installed a new theme, your content will be shown according to your old theme. To change it, you’ll have to ‘Activate’ your newly uploaded theme.
After you install the theme from the ‘Preview theme’ page, there is an ‘Activate’ button instead of an ‘Install’ button. Just click on that and all your content will be displayed according to your new theme.
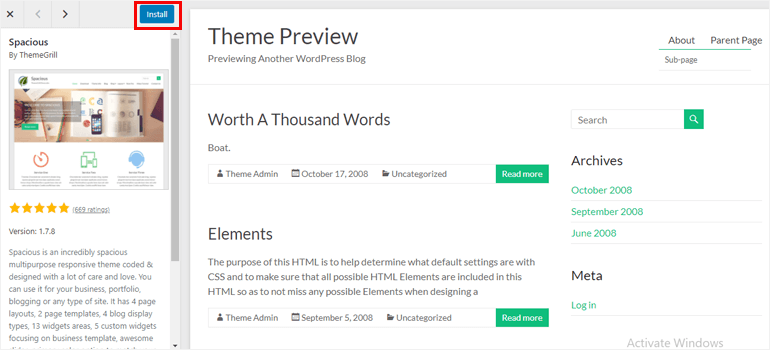
And that’s it! You have just finished installing and activating a WordPress theme using the theme functionality in your WordPress admin.
We will see the other 2 methods of installing a WordPress Theme in our next blog. If you are looking for a one-stop theme shopping website then you can try our specific WordPress themes or our amazing WordPress theme package at a surprisingly discounted price of just $99.


